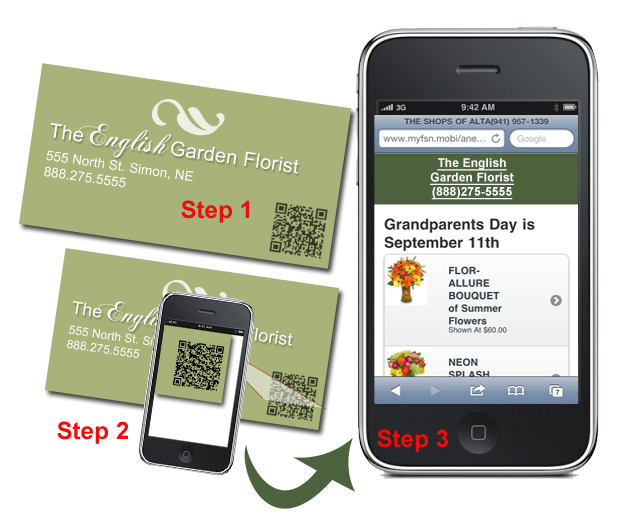
What is a QR code?
A QR code is an image that can be scanned by smartphones (such as an iPhones or Droid phones) to connect to a webpage of the creator’s choice. QR is short for Quick Response because it can be read quickly by a cell phone.
Basically a QR code is an image you can easily generate and use on printable material that will link to your online website.
Why are QR codes important to businesses?
Think about it like this: It’s Mother’s Day and you are promoting with posters, flyers, mail outs, etc. Wouldn’t it be great if there was a little button they could click on these print outs that would take them right to your website’s Mother’s Day selections? This is where QR code comes in!
All you have to do is create a QR code image that links to your shop website’s Mother’s Day page. This image can be used on all your printed promotional material and sent out to your customers. (Always include all shop contact info for those who don’t have smartphones.)
For your customers with smart phones, the mystery of where the QR code will take you is usually enough to make them scan it. (I know I can’t resist scanning them!) Seeing your beautiful Mother’s Day bouquet selections pop up on their smart phone is a much better than anything they can see on a flyer or poster. It is also very easy and convenient to order straight from their phones! (FSN Member Tip: FSN websites are completely mobile friendly. Customers can make purchases just like they would on your full website.)
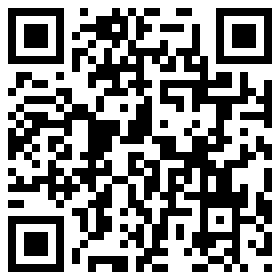 Here’s how it works:
Here’s how it works:
- Step 1. Go to the page on internet where you would like to send your customers, such as your flower shop’s website or a specific section of your website.
- Step 2. Create your QR code image (more on this later in this post).
- Step 3. Add your QR code image to your printed material, such as a flyer or business card.
- Step 4. Customers can scan the code anytime they need flowers
- Step 5. The QR Code connects their smartphone to your mobile-friendly website where they can buy flowers!
How To Create A QR Code
Creating a QR code is easy. First, you must decide where you want the person who scans the code to end up. You can create codes to send them to your website, or to any page inside your website, such as your Mother’s Day flowers page. Keep in mind, you don’t always have to use your website either. Perhaps you created an interesting video on YouTube or you’re hosting an event on Facebook, you might make a flyer to send them to those places for more information.
Creating The Code
- Step 1: When you are on the webpage you want to send customers to, copy the full web address from the address bar at the top of your browser window.
- Step 2: Find a QR Code Generator. (If you are an FSN member, you can find one in the marketing section of www.FSNf2f.com, see bottom section for tutorials) If you’re not an FSN member, do a quick search on Google for “QR Code Generator.”
- Step 3: Although most QR code generators are unique, they work pretty much the same. Find the section of your generator that says something like, “URL” or “Web Address” (it may begin with http:// or www.) Paste in your address from step 1 here.
- Step 4: Click Generate. (or start, go, begin, whatever word they use) Depending on the QR Code generator, they may have other requirements, such as a name.
- Note: Some QR Code Generators allow you to enter other information besides a web address, such as just text or a phone number. It’s generally best to use web addresses on business promotional material.
- Step 5: Once you click generate, it will give you a picture of a QR Code somewhere on the page. Right click on this image and save it just like you would ANY image on the internet.
- Step 6: Now you can use this image anywhere you want, just like you would any other picture or graphic.
- Step 7: Always scan your code to make sure it is working properly.
This is excellent for use on business cards, delivery vans, mailers, statement stuffers, and pretty much all printed material.
How To Scan The QR Code
If you own any smartphone device with a generic QR code reader application installed, open it and point your camera at the code. Done, now wait for it to send you to a webpage. It’s that easy!
If your phone does not have a QR code reader, they are very simple and free to download. On your smartphone, simply open the application download area, such as the App Store (iPhone) or Market (Droid). Do a search for “QR Code Reader” and you should get many options to choose from. Choose one that is free and has good reviews (stars), but here are a few FREE suggestions:
- iPhone: Barcode (iTunes link), NeoReader (iTunes link), ScanLife (iTunes link)
- Droid: Barcode Scanner, ShopSavvy, ScanLife, QuickMark
- Blackberry: ScanLife, BeeTagg, QR Code Scanner Pro
- Windows 7 Phones: QR Reader, BeeTagg, NeoReader, Quickmark
FSN Member QR Code Generator
Because we believe these QR Codes are excellent way to promote your business, we have added a brand new generator to your Marketing Tools in FSNf2f.com with lots of bonus features to make using QR codes a whole lot easier for you.
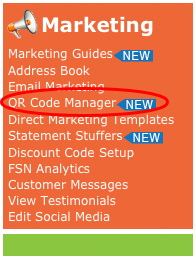 Step 1: Log into your FSNf2f.com account. (All FSN members are able to access this.)
Step 1: Log into your FSNf2f.com account. (All FSN members are able to access this.)- Step 2: Find the orange side menu on the left and scroll down to the bottom section called “Marketing.”
- Step 3: Find the link called “QR Code Manager” and click.
- Step 4: Find the box called “Add A QR Code.” Here you are able to create and save a specific QR code.
- Step 5: Now, in the first box that says “Enter A Common Name” you will name your QR code.
- Note: To make it easier and faster for you, we will save all of your QR codes on your “QR Code Manager” page, so you can easily access them for later and not have to make a new one each time.
- Step 6: Just below where you added the name, you will see “Enter your URL or select a page.” Here you have two options. Either you can manually paste the web address (URL) in the blank that says “http://” -OR- if you have an FSN website, you can click the drop down menu called “Select A Page” and select any page from YOUR website. So, if you are creating a QR Code for your Home Page, you will name it Home Page and select Home Page from the drop down.
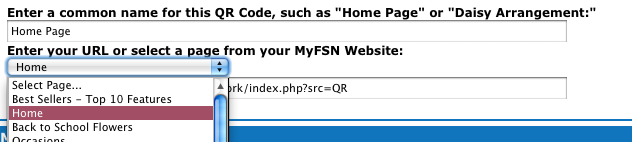
- Note: If you paste your address into the blank that says “http://” be sure the “http://” only shows one time. You do not want it to look like this: “http://https://www.flowershopnetwork.com” it should look like this: “https://www.flowershopnetwork.com”
- Step 7: Click “Save QR Code” You will see your new QR Code show up below in the “Manage QR Codes” box.
- Step 8: Now you can right click on the QR Code image and save just like any other image on the web. You can use it on business cards or flyers just like any other image.
- Step 9: Be sure to scan your code to make sure it is working properly.
FSN Bonus Extras: In addition to saving the QR Code image, you can do many other things with your new QR Code inside FSNf2f.com!
- By clicking and activating the little dot beside “Send this QR Code on Enclosure Cards by Default” you can have your new code show up on your printed enclosure cards.
- NOW, you can easily add your new QR code to your direct marketing templates! On the orange side menu under Marketing, you will see a link called “Direct Marketing Templates” just below the link for “QR Code Manager.”
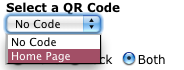 Here you can generate your own statement stuffers and marketing pieces, but now you can add your QR codes to them! Click the drop down menu that says “Select Code” and choose any of the QR Codes you’ve created in the QR Code Manager. They will automatically be placed in your marketing piece — it’s THAT easy!
Here you can generate your own statement stuffers and marketing pieces, but now you can add your QR codes to them! Click the drop down menu that says “Select Code” and choose any of the QR Codes you’ve created in the QR Code Manager. They will automatically be placed in your marketing piece — it’s THAT easy!
QR Codes are quickly becoming an advertising essential. We hope this helps our florists and anyone who wants to know more about and use QR Codes.


 Find Your
Find Your
Speak Your Mind